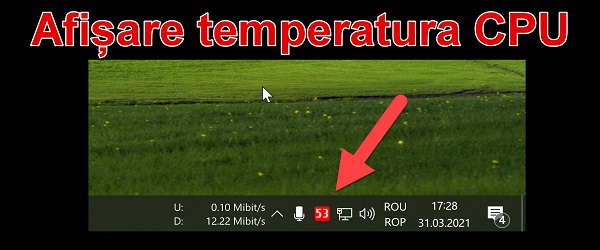
Windows 작업 표시 줄에 프로세서 온도 표시에 대한 자습서는 무엇입니까?
Windows 작업 표시 줄에 프로세서 온도 표시 자습서에서는 작업 표시 줄 (시계 바로 옆 하단)에 프로세서 온도를 표시하는 방법을 보여줍니다.
프로세서의 온도를 확인하는 것이 유용한 이유는 무엇입니까?
때로는 특히 오버 클럭킹시 구성 요소의 온도를 주시하는 것이 매우 중요합니다.
프로세서의 온도가 매우 강하게 상승하면 보호를 위해 프로세서가 열 스로 텔링에 들어갑니다. 즉, 주파수가 냉각됩니다.
주파수가 감소하면 프로세서의 효율성이 떨어집니다. 결론적으로 프로세서의 과도한 가열은 성능 저하로 이어집니다.
프로세서뿐만 아니라 다른 온도 또는 기타 정보가 표시 될 수 있습니다.
작업 표시 줄에서 프로세서뿐만 아니라 PC의 대부분의 구성 요소에 대한 주파수, 전압 및이를 표시 할 수 있습니다.
비디오 카드, 메모리, 마더 보드의 온도와 주파수를 표시 할 수 있습니다.
각 프로세서 코어의 백분율 부하, 사용 된 전압 등을 표시 할 수 있습니다.
HWiNFO는 튜토리얼에서 사용되는 애플리케이션입니다.
이 튜토리얼은 공식 웹 사이트에서 무료로 다운로드 할 수있는 HWiNFO 애플리케이션을 사용합니다.
경고!
어플리케이션을 설치 한 후 PC에서 이상한 소음이 발생하는 경우 HDD 스캔 설정에서 나온 것입니다. 하드 드라이브에서 발생하는 일반적인 소음이며 2-3 초마다 일종의 삐걱 거리는 소리가납니다.
HWiNFO 하드 드라이브 / 디스크 드라이브 해상도 :
HWiNFO 설정 (트레이 / 설정 아이콘을 마우스 오른쪽 버튼으로 클릭)에서 여기에서 안전 및 IDE / (S) ATA 드라이브 스캔으로 이동하여 드라이브 비활성화를 선택한 다음 확인을 누르고 애플리케이션을 다시 시작합니다.
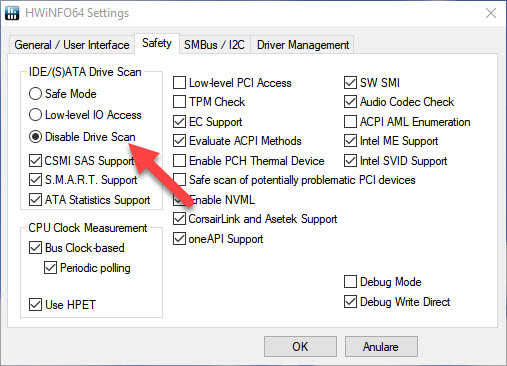
유사한 하드웨어, 오버 클러킹, 정보 튜토리얼 :

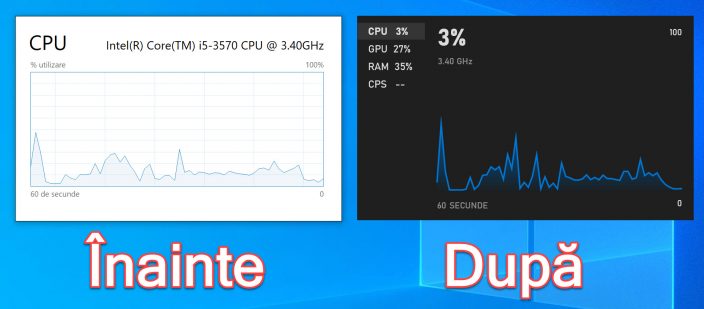








, 크리스티 안녕하세요.
전체 프로그램을 발표하는 것은 흥미로울 것입니다.