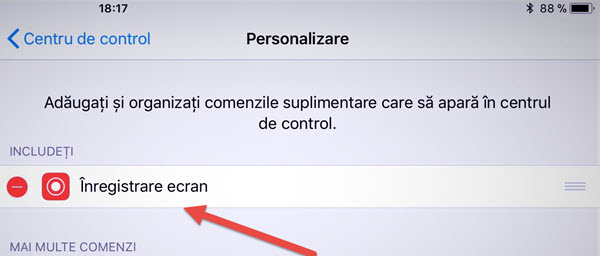
iPhone 또는 iPad 화면이없는 응용 프로그램 녹음
때로는 여러 가지 이유로 iPhone이나 iPad에서 화면을 녹화해야합니다. Windows 또는 Android 용 화면 캡처를 캡처하는 방법을 보여 주면 오늘은 기본 iNOS 11 기능을 통해 iPhone 또는 iPad에서 화면을 기록하는 방법을 보여 드리겠습니다.
IPhone 또는 iPad 화면이없는 응용 프로그램 녹음.
iOS 11에서는 스크린 레코딩 기능이 타사 응용 프로그램없이 네이티브로 입력되었습니다.
이 기능은 매우 쉽게 활성화 될 수 있습니다.
iPhone 또는 iPad에서 화면 녹화를 활성화하려면 어떻게합니까?
입력 내용 :
Configurări > Centru de control > Personalizare comenzi > Din lista de jos, apăsați pe plusul verde ca sa adăugați sus: "Înregistrare ecran".
iPhone 및 iPad에서 화면 녹화 기능을 사용하려면 어떻게해야합니까?
iPhone 또는 iPad에서 화면 하단을 위로 드래그하여 "제어 센터"를 표시하십시오.
"제어 센터"에서 화면을 기록하는 새 명령이 있습니다.
어떤 iPhone 및 iPad 장치가 화면 녹화로 이동합니까?
화면 녹화는 iOS 11 장치에서 작동합니다. 즉 :
iPhone 5부터
iPad Mini 2부터
6의 iPod touch 생성
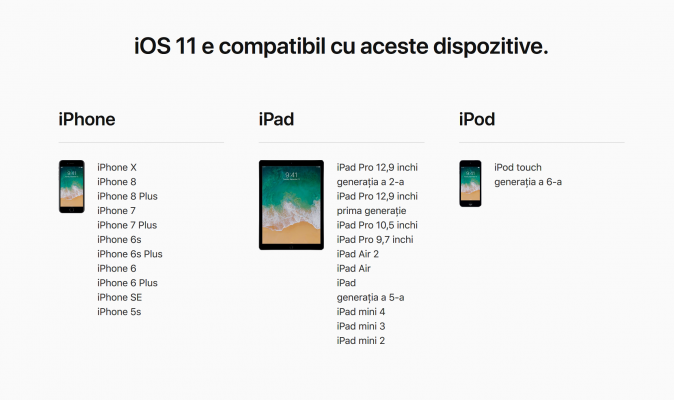
다른 운영 체제의 화면 녹화.
Windows에서 화면 캡처 자습서 :
게임 및 스트리밍 캡처 카드 - 애버 라이브 게이머 포터블
Bandicam, 화면 캡처 소프트웨어 및 게임
캠타시아 스튜디오 8 최고의 데스크탑 비디오 캡처 프로그램
안드로이드에서 화면 녹화 자습서 :
AZ 스크린 레코더로 안드로이드 전화 화면 기록
데스크탑 용 AirDroid 3, 전화와 PC 간의 빠른 전송
어떤 전화 안드로이드에서 녹음 및 차단 거리 전화
Linux에서의 자습서 화면 기록 :
우분투 리눅스에서 비디오 바탕 화면을 캡처하는 방법








또한 앞으로 Windows 7 AIO (All in One)로 ISO 이미지를 만드는 방법에 대한 자습서를 원합니다. Windows 7 Professional x64 SP1 설치 키트가 이미 있는데이 키트를 변경하여 Windows를 설치할 때 원하는 버전 (시작, 홈 기본, 홈 프리미엄, 전문가, 궁극적 인)와 내가 원하는 아키텍처 (x86 또는 x64).
변화를 복잡하게하지 마십시오, 키트 (윈도우 7 Sp1 AIO (x86x64) 11in2의 ES-ES (USB3.0) Nov2017) 같은 것을 타고 루퍼스와 스틱에 넣어 문제를 해결했다.