
이 Windows 10 설치 자습서는 무엇입니까?
이 Windows 10 설치 자습서는 Windows 10이라는 Microsoft 운영 체제 설치에 대한 것입니다.
초기 부팅부터 모든 단계를 거치고 구성 중 그리고 설치가 완료 될 때까지 제가 가장 좋아하는 설정을 살펴 보겠습니다.
이 자습서는 Windows 10 설치 자습서 시리즈의 일부입니다.
이 자습서는 Windows 10 운영 체제의 실제 설치에 관한 것입니다. Windows 10에서 ISO 이미지를 다운로드하는 방법을 보려면 다운로드 할 위치 윈도우 10 Windows 10에서 USB 스틱을 만들거나 Windows 10에서 DVD를 만드는 방법은 아래 자습서를 참조해야합니다.

Windows를 다운로드하는 방법, USB 스틱을 만드는 위치 및 방법을 확인한 후이 자습서로 돌아가 Windows 10을 설치하는 방법을 확인합니다.
시작하기 전에 : BACKUP !!!
다시 설치할 때, 즉 다른 Windows 위에 Windows 10을 설치할 때 삭제 및 백업되는 것은 매우 중요합니다.
C : \ 파티션을 통해 모르는 파일이 저장되어있을 수 있습니다. 데스크탑에 모든 종류의 정보가 저장되어있을 수 있습니다. 그럼에도 불구하고 백업, 즉 데이터를 다른 저장 장치에 저장하는 것이 좋습니다.
Windows에 설치하는 컴퓨터가 새 컴퓨터이거나 설치중인 디스크가 새 디스크 인 경우 백업 할 이유가 없습니다.
중요한 Windows 10 설치 단계 :
- USB 스틱 또는 DVD를 삽입하고 부팅 메뉴 (일반적으로 F12 또는 F8)로 이동하는 키를 누른 상태에서 PC를 켭니다.
- 설치할 Windows 버전 (32 비트 또는 64 비트)을 선택합니다.
- 언어, 형식 및 키보드를 선택하십시오.
- 다음 창에서 "즉시 설치"를 클릭하십시오.
- 키를 입력하거나 "제품 키가 없습니다"를 누릅니다.
- Windows 10 버전 선택 (Home, Pro 등)
- 이용 약관에 동의
- 사용자 지정 설치 선택 : Windows 만 설치 (복잡)
- 설치할 스토리지를 선택하고 "새로 만들기"버튼을 누릅니다.
- 파티션이 만들어지면 주 파티션을 선택하고 "다음"을 클릭합니다.
- 다시 시작한 후 "루마니아"지역을 선택하십시오.
- 키보드 선택
- "개인 설정"을 선택하십시오.
- 왼쪽 하단에서 "오프라인 계정"을 선택하십시오.
- 왼쪽 하단 "제한된 경험"에서 선택
- 이름을 선택하세요
- 비밀번호없이 로그인하려면 비밀번호를 비워 둡니다.
- "온라인 음성 인식 사용 안 함"을 선택하십시오.
- 위치가 아닌 선택
- 장치를 찾지 않도록 선택
- "필요한 진단 데이터 보내기"를 선택합니다 (예 : 피해 감소).
- 이제부터는 당신이 어떤 옵션을 선택 하느냐에 따라 달라집니다. 저는 모두에게 "아니오"라고 말했습니다.
위의 단계를 인쇄하여 쉽게 설치할 수 있습니다.
Windows 10에 대한 기타 유사한 자습서
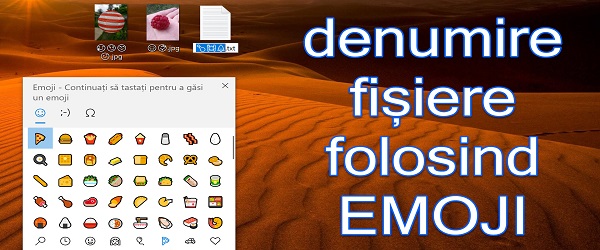
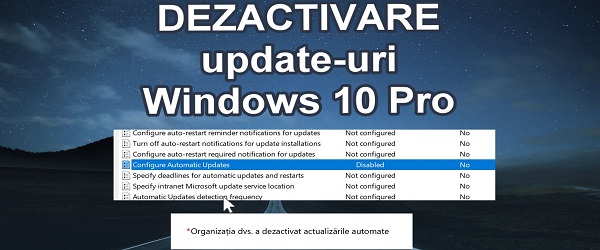
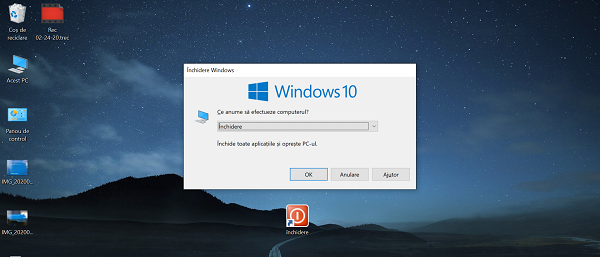
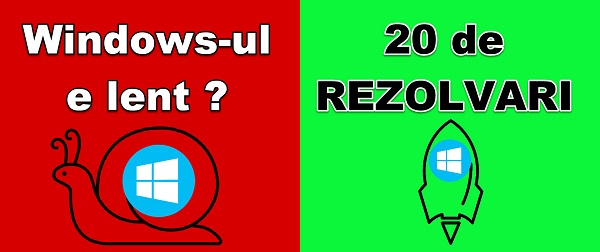








, 크리스티 안녕하세요.
어제는 나에게 어두운 날이었다 🙁
Acer의 노트북 2 대, E5 및 VN7 Black Edition이 있는데 어제 둘 다 다양한 문제로 사망했습니다.
1. E5는 3 ~ 5 초 동안 만 시작했다가 멈 춥니 다. 키를 계속 누르고 있으면 작동합니다 (Windows에 진입). 해당 키를 놓아두면 3-5 초 후에 중지됩니다. ??
2. VN7- 키보드가 더 이상 작동하지 않습니다. 그것은 저녁에 작동했고 아침에는 작동하지 않았습니다. 조명은 작동하고 터치 패드는 작동하지만 버튼은 작동하지 않습니다. 나는 그것을 풀고 플러그를 확인하고 청소했지만 아무것도 없었습니다. 드라이버를 제거하고 설치했지만 아무것도 설치하지 않았습니다. Win을 다시 설치했지만 아무 소용이 없습니다. 고장 났거나 차단 되었습니까?
적어도 아내의 E5 문제를 해결하려면 어떻게 든 해결책을 안다면 저를 도와주세요.
대단히 감사합니다!
안녕 Alin
1. 서비스에가는 것이 가장 좋습니다. 특히 작업중인 랩톱이므로 전문가에게 보여야합니다. 약한 접촉, 잠긴 버튼, 비접촉 플러그, 더러운 접촉, 소모 된 바이오스 배터리 또는 그 밖의 모든 것일 수 있습니다. 걸어 다닐 가치가 없습니다.
2. 외부 모니터에서 노트북을 사용해보십시오. 노트북 패널, 백라이트, 비접촉 플러그 등이 손상 될 수 있습니다.
HDMI 출력을 강제하려면 패널을 분리합니다 (오른쪽 어딘가에있는 것처럼 노트북을 엽니 다).
감사. 행운과 건강으로 생일 축하하고 2021! 당신은 좋은 사람입니다.
감사. 생일 축하 해요!
이전 튜토리얼에서는 어도비 플레이어를 설치해야하고 win10에서는 잘 작동하지 않기 때문에 어떻게 볼 수 있습니까?
인사드립니다.
최신 시스템에서 Windows 7 설치 자습서를 수행 할 수 있습니다. 예를 들어 Z270 및 I5 6600k 프로세서의 MB. 어떤 식 으로든 성공하지 못하고 스틱에서 부팅하면 설치 방법을 묻는 단계에 도달 한 후 마우스와 키보드가 비활성화됩니다. Windows 7을 지원하는 Asus Maximus IX Extreme 마더 보드는 이론적으로는 작동하지만 종료 방법을 모르겠습니다.
내가 많이 배운 튜토리얼을 만드십시오.
대단히 감사합니다!
Lenovo 노트북에서 위의 자습서에서와 같이 라이센스와 함께 Win 10을 설치했습니다. 설치하는 동안 Win 10은 이전 Trendnet 라우터를 통해 인터넷에서 드라이버를 가져와 이더넷 연결 인 Win 10을 생성했습니다. Win 842으로 구성 할 수없는 D-Link Dir 10 라우터를 구입했고 Dell 노트북에서 Win 7로 구성했습니다. Dell 노트북에는 D-Link 라우터에서 유선 인터넷 연결 기능이 있으며 집 전체에 D-Link의 무선 인터넷도 있습니다. 하지만 Lenovo 노트북과 Win 10이 설치된 데스크톱 PC가 있고 Win 10을 설치할 때 인터넷 연결이 생성되었습니다. 연결을 삭제할 수없고 새 광대역 연결을 만들 수 없어서 연결할 수 없습니다. D-Link에. 제발 도와주세요!